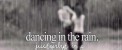- عکس های خنده دار
- عکس های دیدنی
- عکس های عاشقانه
- عکس بازیگران
- نقاشی و کاریکاتور
- مطالب جالب و خواندنی
- ادبیات ، داستان و شعر
- مطالب خنده دار و طنز
- مطالب عاشقانه
- انواع فال گوناگون
- انواع طالع بینی
- فال روز
- اس ام اس تبریک
- اس ام اس خنده دار
- اس ام اس عاشقانه
- اس ام اس سرکاری
- اخبار سینما و هنری
- بیوگرافی بازیگران خارجی
- بیوگرافی بازیگران ایرانی
- مصاحبه و گفتگو
- رژیم غذایی و لاغری
- بهداشت ، زیبایی و فشن
- مدل لباس و مانتو جدید
- پزشکی و سلامتی
- خواص خوراکی ها
- روانشناسی و خانواده
- زنان و مردان ایرانی
- سبک زندگی
- دانش و فناوری روز
- آموزش و ترفند موبایل
- آموزش و ترفند کامپیوتر
- آموزش شیرینی پزی
- آموزش آشپزی
- تاریخ و آثار باستانی
- اعتیاد و مواد مخدر
- مجله خبری روز
- دینی و مذهبی
- دنیای اتومبیل
- ایرانگردی و جهانگردی
- دانستنی ها
- گوناگون
جدیدترین مطالب ایران ناز
بیشتر بخوانیدترفندهای کامل ویندوز اکس پی
ابتدا به قسمت setup سیستم خود رفته و وارد power management setup شوید سپس بر رویpower on by mouse یا power on by keyboard اینتر کنید و در قسمت موس Double click را فعال کنید ودر قسمت keyboard باید password را فعال کنید.
اکنون شما میتوانید سیستم خود را با دو بار کلیک موس یا از طریق یک کلید کیبورد(به دلخواه) روشن کنید.
(تذکر : همه ستاپ ها این خاصیت را ساپورت نمی کنند)
قرار دادن تصویر مورد نظر هنگام بالا آمدن ویندوز
این روش برای ویندوز Xp قابل اجراست . برای قرار دادن عكس قبل از بالا آمدن ویندوز Xp ابتدا به ریجستری ویندوز بروید .(از منوی استارت Run را انتخاب کنید و کلمه regedit را تایپ کنید)
بعد در ریجستری به آدرس زیر بروید :
HKEY_USERS > .DEFAULT > Control Panel > Desktop
و در سمت راست فایلی به نام Wallpaper بیابد و با دبل کلیک بر روی آن در قسمت آدرس که None نوشته شده هست، آدرس عکس مورد نظر را قرار دهید.
( مثلا: D:/image/File.bmp ) و اینتر بزنید. دقت داشته باشید كه عكس باید یك تصویر با فرمت bmp. باشد.(حتما هنگام آدرس دادن (bmp. )را در آخر فایل بنویسید
حال اگر آدرس عكس رو درست وارد كرده باشید اون عكس قبل از اینكه ویندوز بالا بیاد 3 ثانیه نمایش داده می شه .
تنظیمات سیستم برای یک کامپیوترمخصوص بازی
-اگر یک حرفه ای بازی های کامپیوتری هستید , بایدتغییراتی در تنضیمات سیستم خود بدهید , تا منابع بیشتری برای کامپیوتر تان فراهم آورید , او هم با جان دل بیشتری در خدمت سرگرمی های شما , از جمله بازی های کامپیوتری قرار بگیرید.برای اعمال این تغییرات , باید وضعیت تعدادی از سرویس های ویندوز را به حالت Manual تغییر دهید.
برای این کار ازمنو Start به Control panel بروید ودرگزینه Tools Administrative فقره Services را انتخاب کنید.حالاروی سرویس مورد نظر دو بار کلیک کنیدتا پنجره مربوط به آن باز شودوسپس در حوضه Startup Type گزینه Manualرا قرار دهید.پس از این کار می بایست دکمه های Apply , ok به ترتیب کلیک کنید.بسیاری از سرویس های که در این بخش می توانید وضعیت شروع انها را به manual تغییر دهید , سرویس هایی هستند که وضعیت Automatic دارند. تعدادی از سرویس های ویندوز نیز در وضعیت Disable به سر می برند که بهتر است آنها را به حال خودشان بگزارید.
راهی که بدون استفاده از آنتی ویروس متوجه شویم که سیستم ویروس دارد یا نه؟
شما میتوانید با استفاده ار برنامه Search موجود درویندوز , به جستجوی فایل Kernel.dll در مسیرX:WindowsSystem بپردازید و اگر فایل فوق در مسیر مذکور موجود بود , معلوم می شود که سیستم تان به ویروس آلوده است و باید با استفاده از آنتی ویروس مناسب آن را پاک کنید. توجه داشته باشید که حرف x مسیر فوق , همان درایوع است که ویندوزخود را در آن نصب کرده اید.(معمول ادرایو c)
اضافه کردن logo وتوضیحات , به پنجره system properties در ویندوز xp
شاید تا به حال دیده باشید که بعضی از شرکتهای مونتاژکننده کامپیوتر, جهت تبلیغ نام ونشان تجاری خود , نام وآرم شرکت خود را در پنجره System Properties در تب General و در قسمتی که توضیحاتی در مورد نسخه ویندوز و سرعت Cpu و Ram سیستم نوشته شده,وارد می کنند.برای دیدن پنجره System Properties بر روی آیکون My Computer کلیک راست کرده و گزینه Properties راانتخاب کنید و یا در Control Panel گزینه System را انتخاب کنید.حال برای اضافه کردن توضیحات و یا احیانا تصویر مورد نظر خود در این قسمت ,به ترتیب زیر عمل کنید.ابتدا ادیتور Notepad را باز کنید ومتن زیر را تایپ کنید.
[General]
Manufacturer=نام شرکت
Model=نام ومدل سیستم
[Support information]
Line1=متنی که در خط اول چاپ می شود
Line2=متنی که در خط دوم چاپ می شود
…………ادامه
پس از اتمام کار کار تایپ ,از منوی File گزینه Save را انتخاب و در پنجره باز شده و در پنجره باز شده,در قسمت look in مسیر c:WindowsSystem32 را انتخاب کنید.سپس در قسمت File Name فایل را با نام Oeminfo و با پسوند ini ذخیره کنید.تذکر چنان چه از کلمات فارسی استفاده کردید در هنگام ذخیره کردن آندر پنجره save ازکادر Encoding گزینه Unicode را انتخاب وسپس فایل را ذخیره کنید.
Unicode را انتخاب وسپس فایل را ذخیره کنید.
نمایش یک تصویر به مدت 3 ثانیه در هنگام ورود به ویندوز Xp
یرای این کار در پنجره Run عبارت Regedit را تایپ کرده و Enter بزنید.حال در محیط ریجیستری واردمسیرHkey_user.DefaultControl panel در نهایت Desktop شوید و Wallpaper را اتخاب کنیدو مقدار آن را از None به مسیر دلخواه تغییر دهید.سپس از ریجیستری خارج شوید وسیستم را Restart کردهو نتیجه را مشاهده کنید.
اضافه کردن گزینه های پر کاربرد Copy To و Move to به دکمه سمت راست ماوس(راست کلیک)
ابتدا با تایپ Regedit در پنجره Run (از منوی Start)برنامه ریجیستری رااجرا کنید.سپس به ترتیب وارد پوشه های Hkey-classes-root/directory/shellex شوید وبعد روی پوشه Contextmenuhandlers کلید سمت راست ماوس را زده و گزینه new و بهد از آن گزینه key را انتخاب کنید , ونام آن را copy to بگذاریدحال در قسمت سمت راست, بر روی Dufault دو بار کلیک کرده ودر قسمت Value date, عبارت زیر را تایپ کنید:
c2fbb631-2971-11d1-a18c-00c04fd75d13 سپس پو شه دیگری مانند آنچه در بالا گفته شد
بسازید, ولی این بار نام آن را move to بگذاریدو مانند قسمت قبل بر روی dufault دو بار کلیک کرده و در قسمت value date عبارت زیر را تایپ کنید: c2fbb631-2971-11d1-a18c-00c04f75d13 تذکر اول و آخر عبارت علامت{} بگذارید, برای تایید تغییرات نیاز به reset کردن سیستم می باشد.
افزایش ظرفیت هارد دیسک با حذف فایل غیر لازم
یک نسخه استاندارد ازویندوز Xp پس از نصب فضایی بیش از 1.5Gb از هازد را اشغال می کند.اما شما با چند تغییر به سادگی می توانید چند صد مگا بایت از فضای هارد دیسک را آزاد کنید.قابل ذکر است برای این کار باید حالت Standby را غیر فعال کنید که البتهاین گزینه چندان به کار نمی آیدو کاربردخاصی ندارد.ضمنا فعال بودن این قابلیت در ویندوز Xp فایل Hiberfil.sys را از فهرست اصلی در پار تیشن سیستم قرار می دهد که پس از نصب سیستم, حجمی معادل صد مگا بایت از ظرفیت هارد دیسک را اشغال می کند.بنا بر این اگر به قابلیت Standby احتیاجی ندارید, آن را با دستور زیر, غیر فعال کنید: start>setting>controlpanel>poweroptions>systemstan dby سپس تیک جلوی" standbye activate" را بر دارید.
بالا بردن سرعت استارت منوها در ویندوز
برای اینکه سرعت ورود به مداخل منوها را سریع نموده و آن مکپ آزار دهندهرا حذف کنید, ابتدا ریجیستری را با استفاده از پنجره Run و وارد کردن عبارت Regedit در آن اجرا کنید.سپس در ریجیستری مسیر زیر را پیدا کنید: Hkey-current-user/contropanel/desktop/menushowdelare بعد مقدار Menushowdelare را از 400به 0تبدیل کنید.سپس کامپیوتر را Reset کنید.خواهید دید که در منوی استارت به سرعت برق وارد هر یک از مداخل و زیر مجموعه ها شوید.
بستن چندین پنجره به یک کلیک
حتما پیش امده که هم زمان تعداد زیادی پنجره و برنامه را باز کر ده اید و با آنها کار می کنید ومی خواهید از محیط آنها خارج شوید.بدیعی است برای بستن همه پنجره ها باید تک تک close را بزنیدمن در اینجا روشی را معرفی می کنم که کارتان را راحت مکند.برای این کار ابتدا دکمه ctrl را نگه دارید و با استفاده از ماوس پنجرههاو برنامه ها ی موجود را در منوی Taskbar (نوار وظیفه)انتخاب کنید.حال بر روی یکی از پنجره ها در نوار Taskbar right کلیک کنیدو گزینه close را انتخاب کنید .بدین ترتیب تمامی پنجره ها بسته باشد.
ویندوز خودتون را به گذشته بر گر دانید
اشتباهات اجتناب ناپذیرند ، چه به دلیل اشتباهات خود شما چه به دلیل مداخله ی بیجای كاربران در رجیستری . در نود و پنج درصد موارد ، آموزش زیر شما را كمك خواهد نمود . آیا تاكنون در مورد برنامه Sysetm Restore كه در ویندوز XP قرار دارد و تنظیمات قلب ویندوز را بازیابی می كند چیزی شنیده اید ؟ System Restore كامپیوتر شما را به وضعیت قبلی برمی گرداند ، بدون اینكه اطلاعات شخصی اخیر نظیر سندها ، فهرست های تاریخچه ، پوشه های دلخواه ، یا پیغام های پست الكترونیكی را از دست بدهید . این ابزار ، تغییرات كامپیوتر و سایر برنامه های كاربردی را مورد مشاهده قرار داده و نقاط بازیابی را ایجاد می كند . این نقاط ، Snapshot نامیده می شوند ، اما در واقع دستور العمل هایی برای لغو تغییرات اخیر می باشند . وقتی پیكربندی به خوبی عمل نمی كند ، این Snapshot ها را بازیابی می كنید . به صورت پیش فرض ، ایجاد این نقاط بازیابی در ویندوز XP به صورت روزانه و پس از رویدادهای با اهمیت مانند نصب یك برنامه كاربردی یا راه انداز ابزار انجام گیرد . System Restore برای كارهای جدی در رجیستری بسیار
مناسب است ، چون هر زمان كه مایل باشید می توانید نقاط بازیابی خاص خود را ایجاد كنید
بزر گتر کردن متن در آدرس بار
وقتی سیستم رو بر روی High Resolution تنظیم كنید، ( به*طور مثال 1024 در 768 پیكسل ) خواندن متن*هایی كه در Adress bar نوشته می*شوند یك*كم سخته، به دلیل اینكه منوی آدرس هم از فونت*هایی مشابه Desktop استفاده می*كنه. برای تغییر، با راست كلیك روی Desktop و انتخاب Properties به Appearance رفته و Advanced رو انتخاب كنید. حال از لیست پایین*افتادنی، گزینه Icon رو انتخاب و نوع و اندازه فونت و همچنین اندازه آیكن*ها رو به دلخواه تنظیم و سپس OK كنید. اگر عناوین آیكن*ها در Desktop به صورت بریده و ناقص نمایش داده می*شوند، دوباره به Advanced رفته و با انتخاب گزینه Icon Spacing، فاصله Vertical و Horizental رو به دلخواه تنظیم نمایید
آیا شما دوست دارید که در موقع ورود به ویندوز کلید های numlock, Capslock و Scroll Lock به دلخواه شما روشن و یا خاموش باشند.
برای این کار کافیست که به منوی استارت رفته و در Run تایپ کنید Regedit و سپس بر روی Ok کلیک کنید و وارد قسمت HKEY-CURRENT-User/Control Panel/Keyboard شوید و بر روی Initial Keyboard Indicators دبل کلیک کنید تا باز شود و سپس مقدارآنرا به به یکی از اعداد دلخواهی که در زیر آورده شده تغییر دهید:
5-تمام کلید ها خاموش
1-Capslock روشن
2-numlock روشن
4-Scrooll lock روشن
و برای روشن شدن چند کلید با هم مقدار های زیر را وارد کنید:
3- Capslock و Numlock روشن
5-Capslock و Scroll Lock روشن
6-Numlock و Scrool lock روشن
7- هر سه کلید روشن
پس از تعیین مقدار دلخواه تان برنامه Regedit را ببندید و log off کنید و دوباره وارد شوید تا تغییرات انجام شود.
با لا بردن سرعت کامپیوترو Ram
سرویسهایی را که از آن استفاده نمیکنید را غیر فعال نمایید : چنانچه کامپیوتر شما خانگی است و به هیچ شبکه محلی وصل نیستید، با غیر فعال کردن سرویسهای شبکه که به صورت پیش فرض در ویندوز XP، فعال است میتوانید سرعت ویندوز را افزایش دهید. برای اینکار در پنجره RUN عبارت Msconfig را تایپ کرده و Enter را فشار دهید. حال در پنجره باز شده، تب Services را انتخاب و تیک عبارات زیر را برداشته و سیستم را مجددا راه اندازی نمایید :
Alerter
Fast User Switching com
TCP/IP NetBIOS helper
Remote desktop Help Se
Themes = Universal Plug and Pay
Wireless Zero Configuration
) حذف برنامه های مقیم حفظه: بعد از نصب برخی نرم افزارها، آیکون آن آن نرم افزار در Taskbar در قسمت System Tray ظاهر میشود و این یعنی اینکه فایلی برای دسترسی سریع و جهت اعمال تنظیمات درآن نرم افزار، در حافظه سیستم مقیم شده و به هر حال بسته به حجم و کاربرد خود، بخشی از حافظه را همواره در اشغال خود دارد. برای حذف این برنامه ها از حافظه، در پنجره RUN عبارت Msconfig را تایپ کرده و کلید اینت را فشار دهید، سپس در پنجره باز شده تب StartUp را انتخاب نمایید و تیک برنامه های غیر ضروری را برداشته و مجددا سیستم را راه اندازی نمایید
3) تصویر زمینه دسکتاپ را بردارید : باور کنید وجود این تصویر، ویندوز را وادار میکند که همیشه آن را Load کند. این امر در اثر بازو بسته کردن پنجره ها اتفاق میافتد و با عث کاهش سرعت ویندوز میشود، که به خصوص در پردازنده های با سرعت پایین، مشخص است. برای حذف این تصویر در جای خالی در صفحه Desktop کیلیک راست کرده و گزینه Propertise را انتخاب و در پنجره باز شده، تب ُDesktop را انتخاب کنید و در کادر Back Ground، گزینه اول یعنی None را انتخاب وسپس بر روی Ok کلیک کنید
خاموش کردن سیستم بدون از دست دادن پنجره ها و برنامه های در حال اجراحتما تا به حال به این موقعیت بر خورد کردید, زمانی که مشغول کار با کامپیوتر هستید و برنامه های متعددی در حال اجرا است به دلیلی ناچار به خاموش کردن کامپیوتر شوید در این صورت باید تمام برنامه ها و پنجره های خود را ببندید. ولی اصلا لازم به این کار نیست زیرا یکی از قابلیت های ویندوز خروج از ویندوز بدون بستن برنامه های فعال و در حال اجراست. قابلیت Hibernate در ویندوز امکان خاموش کردن کامیپیوتر بدون بستن پنجره و برنامه ها را به راحتی در اختیار شما قرار می دهد. برای استفاده از این قابلیت کافی است بر روی منوی استارت کلیک کرده و Turn off computer را باز کنید. البته لازم نیست برنامه ها را ببندید. حالا کلید Shift را پایین نگه دارید, در این حالت کلمه stand by به hibernate تغییر پیدا می کند. حال بر روی آن کلیک کنید.
تذکر : قابلیت Hibernate فقط در زمانی اجرا خواهد شد که قبلا فعال شده باشد. برای فعال سازی مسیر زیر را دنبال کنید:
Start–> Control Panel –> Power Option –> Hibernate
حال گزینه Enable Hibernate را علامت زده و ok کنید
حذف کردن فایل های غیر قابل حذف !!!این اتفاق حتما تا به حال برای شما پیش آمده… قصد دارید فایل و یا پوشه ای را حذف کنید ولی با پنجره عدم امکان پاک کردن فایل مواجه شدید. اگر شما مطمئن هستید که بر خلاف ادعای این پنجره فایل و پوشه مورد نظر شما در حال استفاده نیست می توانید در اینگونه مواقع برای رهایی از این مشکل به جای راه اندازی مجدد سیستم از روش زیر استفاده کنید:
1 – تمام برنامه های باز خود را ببندید(اگر هم نبستید مشکلی نیست ولی اگر برنامه ای نیاز به save کردن دارید حتما این کار را بکنید).
2 – برنامه task manager را باز کنید و از منوی File گزنیه new task را انتخاب کنید و در داخل آن cmd را تایپ کنید.
3 – در برنامه task manager به تب processes رفته و Explorer.exe را انتخاب کنید و دکمه End Processes را بزنید.
4 – بدون اینکه task manager را ببندید به پنجره cmd بروید
5 – در خط فرمان فایل مورد نظر خود را با دستور Del حذف کنید
به طور مثال:C:> Del D:film
6 – دوباره به task manager رجوع کنید و در تب Application دکمه new task را بزنید و در کادر باز شده explorer.exe را اجرا کنید.
سلام
عکسبرداری از فیلم ها به وسیله Windows Media Player XPاگر خوب دقت کنید می بینید که مدیا پلیر ایکس پی ظاهرا هیچ گزنیه یا کلیدی ندارد که بتوان با آن از فیلم ها عکس گرفت ولی در اینجا یک کلید ترکیبی به شما معرفی می کنم تا بتوانید عکس هایی با فرمت های Bmp و JPG از فیلم های مختلف تهیه کنید
این کلید ترکیبی Ctrl + I هست
یک رمز گذار حرفه ای برای Windows XPاین هم ترفندی برای کسانی که می ترسند پسورد سیستمشان فاش شود
1 – در قسمت Run تایپ کنید Syskey و کلید اینتر را بزنید
2 – پنجره Security windows password database باز می شود
3 – کلید update را بزنید
4 – در قسمت Radio button پسورد کلید کنید و پسورد مورد نظر را نایپ نمایید
5 – اگر می خواهید پسورد روی دیسکت ذخیره شود و پسورد به وسیله دیسکت به سیستم داده شود روی Store Startup key on Floppy disk کلید کنید
6 – اگر هم می خواهید هنگام بالا آمدن ویندوز پسورد را خودتان تایپ کنید گزنیه Store startup key locally را بزنید
7 – کلید ok را بزنید و خارج شوید
8 – سیستم را دوباره ریست کنید و نتیجه را ببینید
فعال کردن فکس در ویندوز ایکس پیاگر در خانه یا محل کارتان دستگاه فکس ندارید تاراحت نباشید چون مایکروسافت این مشکل را حل کرده است.
مایکروسافت امکان اسال و دریافت فکس را در حالت پیش فرض ویندوز غیر فعال قرار داده است, که ما می خواهیم با هم این امکان را فعال کنیم:
ابتدا وارد قسمت Control Panel شوید, سپس در پنجره باز شده به قسمت Printer & Fax بروید. در قسمت چپ در بالای صفحه دو گزنیه را مشاهده می کنید. گزنیه set up faxing را انتخاب نمایید. بعد از انجام این کار صفحه ای به نام Configuring Components باز می شود ( دقت داشته باشید باید سی دی ویندوز در سی دی رام باشد در غیر اینصورت از شما می خواهد سی دی را بزارید)
ویندوز به طور اتوماتیک شروع به کپی کردن فایل های مربوط به فکس می کند…
به این صورت شما یک فکس بر روی کامپیوترتان دارید که به وسیله آن می توانید به هر کجای دنیا که می خواهید فکس ارسال نمایید.
برنامه های قدیمی و تحت داس را چگونه در XP اجرا کنیم ؟اگر شما نیز در نصب یا اجرای برنامه قدیمی مخصوص داس در ویندوز احیانا با مشکل مواجه هستید اصلا لازم نیست نگران باشید زیرا ویندوز ایکس پی تضمین نموده که با تمام برنامه های قدیمی سازگاری وهم خوانی کامل داشته باشد.
شما می توانید در صورت بروز مشکل با برنامه ای خاص در ویندوز از سیستم حمایت سازگاری برنامه ها با ویندوز استفاده نمایید.
پس بر روی فایل اجرایی برنامه قدیمی و ناسازگار کلید راست کنید و پس از انتخاب Properties به صفحه Compatibility رفته و از این قسمت نام سیستم عاملی را که در آنجا می توانستید برنامه را اجرا کنید را انتخاب کنید. سپس در این قسمت کلید OK را بزنید و از آن خارج شوید.
حال برنامه را اجرا کنید. احتمالا برنامه اجرا نخواهد شد در صورتی که مشکل شما همچنان وجود داشت و با این کار نتوانستید آن را حل کنید لازم است تغییرات دیگری را نیز امتحان کنید. تا به نتیجه دلخواه برسید. روش دیگر استفاده از Application Compatibility tookit است. این ابزار در سی دی ویندوز قرار دارد برای استفاده از آن باید در ابتدا سی دی ویندوز را در سی دی رام قرار داده و به سراغ پوشه Support بروید, حال باید برنامه act20.exe را اجرا کنید.
این ابزار حمایتی, تمامیه تغییراتی را که لازم است برای سازگاری یک برنامه داده شود تا بدون اشکال اجرا شود را در سیستم اعمال می کند. پس از طی این مرحله دیگر مطمئن باشید که دیگر هیج برنامه ای غیر قابل استفاده در ویندوز نیست
System Configuration Utilityاین برنامه یکی از مفید ترین و مهم ترین برنامه های کاربردی ویندوز است و کل فرایند بوت سیستم شما به این نرم افزار وابسته است. با تایپ کلمه msconfig در منوی Run می توان به آن دست یافت. این برنامه از 6 زبانه(تب) تشکیل شده است که به اختصار توضیح می دهیم :
تب General : در این قسمت یکسری از تنظیمات کلی درباره startup وجود دارد.
Normal Startup: این گزینه ویندوز را در حالت عادی بالا می آورد و حالت پیش فرض ویندوز است.
Diagnostic Startup: این گزینه ویندوز را تنها با سرویس ها و Device های پایه بالا می آورد.
Selective Startup: این گزینه ویندوز را با فایل ها و سرویس های شما که مشخص می کنید بالا می آورد.
تب System.ini : این زبانه مربوط به فایل System.ini است و تغییرات مربوط به این فایل از اینجا اعمال می شود.
تب Win.ini : این زبانه هم مربوط به فایل Win.ini است.
تب Boot.ini : این زبانه مربوط به فایل Boot Loader ویندوز به نام Boot.ini است که تنظیمات مهمی در مورد Startup ویندوز دراین قسمت وجود دارد.
تب Services : در این قسمت لیست سرویس های ویندوز که هنگام بالا آمدن ویندوز اجرا می شود وجود دارد؛ که شما می توانید با برداشتن تیک کناری آن از بالا آمدن آن سرویس جلوگیری کنید.
تب Startup : در این قسمت هم برنامه هایی را که شروع ویندوز اجرا می شوند را می توانید با برداشتن تیک کنار آنها, آنها را غیر فعال کنید.
حذف Windows Messengerهنگامی که شما ویندوز را نصب می کنید این برنامه به طور پیش فرض و به محض ورود شما به سیستم فعال می شود. برای جلوگیری از بالا آمدن این برنامه فقط کافیست برنامه را اجرا کنید و از منوی Tools گزنیه Option را انتخاب کنید. حالا برگه Preferences را انتخاب کنید و در قمست General گزینه Run this program when windows را از حالت انتخاب خارج نمایید. افزایش سرعت کامپیوتر
[با این ترفند سرعت كامپیوتر شما بصورت محسوسی بالا می رود بدین صورت كه :
ابتدا بر رویه My Computer كلیك راست بكنید و سپس از منویه ظاهر شده Properties را انتخاب كنید و از پنجره ی باز شده سربرگ Advanced را انتخاب كنید .
حال از از قسمت Perfomance دكمه ی Settings را كلیك نمایید .
از پنجره ظاره شده 4 گزینه وجود دارد كه پیش فرض ویندوز Let Windows choose what’s best for my computer می باشد . كافی است كه با انتخاب Custom و فعال شدن منویه پایین آن انیمیشن هایی را كه دوست ندارید تیك آن ها را بردارید ( غیر فعال كنید ) .
اگر از هیچ انیمیشنی خوشتان نمی آید تمامی آن ها را حفظ كنید ولی با این كار شكل ویندوز XP مانند ویندوز 98 می شود . ولی اگر می خواهید كه به شكل ویندوز خود هیچ تغییری صورت نگیرید كافی است كه تمامی آن ها را به غیر ازسه گزینه آخر آنها را غیر فعال کنید.
1- Use common tasks in folders
2-Use drop shadows for icon labels on the Desktop
3- Use visual styles on windows and buttons
به شما پیشنهاد می كنم كه فقط همین 3 گزینه را فعال كنید و باقی آن ها را غیر فعال كنید چون تا به حال آن ها را ندیده اید مانند :
– سایه ای كه دور موس وجود دارد !
– رنگ پس زمینه برای پوشه ها !
– تغییر رنگ اسكرول بار !
– تغییر رنگ دكمه های taskbar !
– كند بودن سرعت كوچك شدن ( Minimize ) پنجره ها
– و غیره …
مطئنن باشید كه سرعت ویندزو شما خیلی بیشتر از سرعت فعلی تان خواهد شد !
<My Computer > properties > Advanced > Perfomance > Settings
چه جوری میتوان کار موس را با کیبورد انجام داد ؟
کلید الت + شیفت + نام لوک را با هم بزنید
کادری باز میشود که باید اکی کنید
حالا میتوانید با کلیدهای 4 – 8 – 6 – 2 سمت راست کیبورد اشاره گر موس را در چهار جهت حرکت دهید .
نمایش قطعات سیستم : برای این کار گزینه run رفته و DXDIAG را تایپ کنید بعد یک صفحه می اید صبر می کنیم تا پر شود و بعد به روی
save all infor mation کلیک کرده وآن را save کنید سیستم شما در یک نت بد به نمایش در می آ ید
حذف کردن فایلهای اضافی : برای این کار به گزینه ی run می رویم و
%temp% را تایپ می کنیم و بعد ok می زنیم و در اینجا فایلهای ا ضافی را پاک می کنیم
راهی که بدون استفاده از آنتی ویروس متوجه شویم که سیستم ویروس دارد یا نه؟
شما میتوانید با استفاده ار برنامه Search موجود درویندوز , به جستجوی فایل Kernel.dll در مسیرX:WindowsSystem بپردازید و اگر فایل فوق در مسیر مذکور موجود بود , معلوم می شود که سیستم تان به ویروس آلوده است و باید با استفاده از آنتی ویروس مناسب آن را پاک کنید. توجه داشته باشید که حرف x مسیر فوق , همان درایوع است که ویندوزخود را در آن نصب کرده اید.(معمول ادرایو c)
من در محل سرچ کامپیوترم کلمه Kernel.dll را تایپ کردم بعد از جستجو فایلی بنام ikernel.dll را در شاخه پروگرام / کامند فایلز/installshield/professional/runtime/0701/intel32 پیدا کرد .
ویندوز خودتون را به گذشته بر گر دانید
اشتباهات اجتناب ناپذیرند ، چه به دلیل اشتباهات خود شما چه به دلیل مداخله ی بیجای كاربران در رجیستری . در نود و پنج درصد موارد ، آموزش زیر شما را كمك خواهد نمود . آیا تاكنون در مورد برنامه Sysetm Restore كه در ویندوز XP قرار دارد و تنظیمات قلب ویندوز را بازیابی می كند چیزی شنیده اید ؟ System Restore كامپیوتر شما را به وضعیت قبلی برمی گرداند ، بدون اینكه اطلاعات شخصی اخیر نظیر سندها ، فهرست های تاریخچه ، پوشه های دلخواه ، یا پیغام های پست الكترونیكی را از دست بدهید . این ابزار ، تغییرات كامپیوتر و سایر برنامه های كاربردی را مورد مشاهده قرار داده و نقاط بازیابی را ایجاد می كند . این نقاط ، Snapshot نامیده می شوند ، اما در واقع دستور العمل هایی برای لغو تغییرات اخیر می باشند . وقتی پیكربندی به خوبی عمل نمی كند ، این Snapshot ها را بازیابی می كنید . به صورت پیش فرض ، ایجاد این نقاط بازیابی در ویندوز XP به صورت روزانه و پس از رویدادهای با اهمیت مانند نصب یك برنامه كاربردی یا راه انداز ابزار انجام گیرد . System Restore برای كارهای جدی در رجیستری بسیار
مناسب است ، چون هر زمان كه مایل باشید می توانید نقاط بازیابی خاص خود را ایجاد كنید