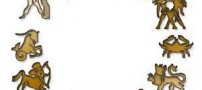- عکس های خنده دار
- عکس های دیدنی
- عکس های عاشقانه
- عکس بازیگران
- نقاشی و کاریکاتور
- مطالب جالب و خواندنی
- ادبیات ، داستان و شعر
- مطالب خنده دار و طنز
- مطالب عاشقانه
- انواع فال گوناگون
- انواع طالع بینی
- فال روز
- اس ام اس تبریک
- اس ام اس خنده دار
- اس ام اس عاشقانه
- اس ام اس سرکاری
- اخبار سینما و هنری
- بیوگرافی بازیگران خارجی
- بیوگرافی بازیگران ایرانی
- مصاحبه و گفتگو
- رژیم غذایی و لاغری
- بهداشت ، زیبایی و فشن
- مدل لباس و مانتو جدید
- پزشکی و سلامتی
- خواص خوراکی ها
- روانشناسی و خانواده
- زنان و مردان ایرانی
- سبک زندگی
- دانش و فناوری روز
- آموزش و ترفند موبایل
- آموزش و ترفند کامپیوتر
- آموزش شیرینی پزی
- آموزش آشپزی
- تاریخ و آثار باستانی
- اعتیاد و مواد مخدر
- مجله خبری روز
- دینی و مذهبی
- دنیای اتومبیل
- ایرانگردی و جهانگردی
- دانستنی ها
- گوناگون
ترفند هایی در ویندوز هفت(windows seven)

هنوز نسخه نهایی ویندوز 7 نیامده است که بسیاری از علاقمندان به سیستم عامل ویندوز مایکروسافت، آن را جایگزین ویندوز ویستای فعلی شان کرده اند، چرا که هم بهتر از ویستاست و هم سریع تر. در ادامه، چندتایی راه مناسب برای بهتر شدن ویندوز 7 و شیوه برخورد بهتر با این میهمان جدید را ارائه خواهیم کرد:
1- میزکار تکانی
اگر از چند برنامه باز هم زمان استفاده می کنید، میزکار شما به احتمال زیاد دچار هرج ومرجی عظیم خواهد شد. اگر بخواهید با یک برنامه کار کنید و همه برنامه های دیگر را پایین ببرید (Minimize کنید)، باید دستی و تک تک این کار را انجام دهید. یا گزینه نمایش دسکتاپ را یکبار بزنید تا همه پنجره ها به پایین بروند و سپس پنجره دلخواه تان را روی صفحه بیاورید.
اما با قابلیت جدید ویندوز 7، یعنی «تکاندن!» می توانید همه پنجره ها را به جز پنجره ای که در آن قرار دارید، فقط با یک کار کوچک پایین ببرید؛ کافی است نوار عنوان پنجره را با ماوس نگه دارید و به سرعت آن را به چپ و راست تکان بدهید، مشاهده می کنید که تمام پنجره های دیگر پایین می روند و فقط همان روی صفحه میزکارتان باقی خواهد ماند. برای بازگشت آنها هم کافی است مجددا نوار عنوان را یک تکان اساسی بدهید. همچنین می توانید روی کیبوردتان، کلیدهای ترکیبی Home + Window را بگیرید، اما کار با ماوس لذت بیشتری دارد!
2- ارسال بازخورد را از بین ببرید
در نسخه بتای ویندوز 7، گزینه ای با عنوان ارسال بازخورد (Send Feedback) وجود دارد که به نظر غیرضروری می رسد.
می توانید با استفاده از این دستکاری کوچک در رجیستری، از آن خلاص شوید: (همیشه قبل از تغییرات رجیستری، یک Restore point بسازید.)
الف. بعبارت Regedit را در باکس جستجوی ویندوز تایپ کنید و اینتر را بزنید.
ب. به مسیر
HKEY _CURRCNT_USER/Control Panel /Desktop
بروید و روی Feedback Tool Enabled دوبار کلیک کنید.
پ. مقدار را به 0 تغییر دهید، از رجیستری خارج شوید و کامپیوتر خود را مجددا راه اندازی کنید. لینک باز خورد دیگر وجود نخواهد داشت. کافی است برای بازگردانیدن این لینک به نقاط مختلف ویندوز خود مقدار Feedback Tool Enabled را مجددا به 3 برگردانید.
3- صرفه جویی در مصرف برق
لپ تاپی دارید و می خواهید باتری آن دوام بیشتری داشته باشد؟ ویندوز 7 ابزاری داخلی، اما پنهان دارد که میزان مصرف انرژی لپ تاپ شما را تشخیص می دهد و به شما کمک می کند در صرفه جویی از باتری خودکارهایی را انجام دهید. برای فعال سازی این ابزار، مراحل زیر را دنبال کنید:
الف. داخل باکس جستجو عبارت cmd را تایپ کنید و وقتی آیکن این برنامه در فهرست نمایان شد، روی آن کلیک راست کنید و گزینه Run as administrator را انتخاب کنید.
ب. در خط دستور، عبارت زیر را تایپ کنید:
Powercfg-energy-output/Folder/En Energy_Report.html
توجه داشته باشید که /Folder مسیری است که می خواهید نتیجه گزارش برای تان ارسال شود.
پ. طی یک دقیقه آتی، ویندوز 7 رفتار باتری لپ تاپتان را می سنجد و آن را تحلیل می کند و سپس گزارشی به فرمت HTML در فولدری که تعیین کرده اید، قرار می دهد. روی فایل دوبار کلیک کنید و گزارش را بخوانید، دستورات و توصیه های آن را دنبال کنید تا عمر بیشتری هنگام کار با باتری لپ تاپ داشته باشید.
4- مسیری جدید در ویندوز اکسپلورر
وقتی ویندوز اکسپلورر را اجرا می کنید، همیشه فولدر Libraries را باز می کند. اگر نخواهد از این کتابخانه که خود ویندوز برایتان پیش بینی کرده استفاده کنید و بخواهید با باز کردن ویندوز اکسپلورر، مستقیم جای دیگری را باز کنید چه؟ مراحل زیرا را دنبال کنید:
الف. روی آیکن ویندوز اکسپلورر در نوار وظیفه (Taskbar) کلیک کنید و بعد از منویی که ظاهر می شود، گزینه Properties را انتخاب کنید. یک پنجره باز می شود.
ب. باید فیلد مقصد (Traget) را که در تب Shortcut قرار دارد ویرایش کنید و مسیر پیش فرضی را که دوست دارید با باز شدن ویندوز اکسپلورر باز باشد، انتخاب کنید. مثلا مشابه انتخاب زیر: %windir%explorer.exe c:Folder
اگر می خواهید مسیرهای خاص دیگری به جز فولدرهای خودتان را انتخاب کنید، مثلا می خواهید کامپیوت، داکیومنت ها یا شبکه تان را با ویندوز اکسپلورر باز کنید، از دستورات زیرا استفاده کنید:
*Computer:%windir%explorer.exe::{20D04FE0-3AEA-1069-A2D8-8002B30309D}
*Documents:%windir%explorer.exe::{450D8FBA-AD25-11D0-98A8-0800361B1103}
*Network:%windir%explorer.exe::{208D2C60-3AEA-1069-A2D7-08002B30309D}
*Libraries:%SystemRoot%explorer.exe
پ. گزینه OK را بزنید.
5- تمام درایوهایتان را داخل ویندوز اکسپلورر ببینید.
بسته به تنظیمات سیستم تان، وقتی به منوی کامپیوتر در ویندوز اکسپلورر می روید، ممکن است دچار شوک شوید! چرا که تمام درایوهای شما، مثل مموری کارت ریدرها نشان داده نمی شود. برای این که آرامش ذهنی پیدا کنید، می توانید با انجام کارهای زیر، همیشه همه درایوهای خود را ببینید:
الف. ویندوز اکسپلورر را باز کنید و کلید Alt را بزنید تا منوی بالا نمایش پیدا کند.
ب. از منوی Tools گزینه Folder Options را انتخاب کنید و سپس روی تب View کلیک کنید.
پ. در بخش Advanced Settings، گزینه empty drives in the Computer folder Hide را از حالت انتخاب خارج کنید. حالا همه درایوها نمایش داده می شوند.
6- حفاظت از حریم شخصی جستجوهای خود
وقتی به دنبال یک فایل می گردید، ویندوز کلمه هایی که شما پیش از این جستجو کرده اید را در خود نگه می دارد. اگر شما کامپیوتر خود را با دیگران شریکید و نمی خواهید آن ها را از کلمه هایی که شما در سیستم جستجو کرده اید با خبر باشند، در این صورت می توانید این ویژگی را به سادگی غیرفعال کنید:
الف. در باکس جستجوی ویندوز عبارت GPEDIT.MSC را تایپ کنید و کلید اینتر را بزنید تا یک پنجره برای تان باز شود.
ب. به بخش Configuration User بروید، از آن جا Administrative Templates را انتخاب کنید و بعد از انتخاب Windows Components روی ویندوز اکسپلورر کلیک کنید.
پ. دوبار روی گزینه زیر کلیک کنید:
«Tum off display o recent search entries in the Windows Explorer search box»
و از پنجره ای که باز می شود، گزینه Enabled را انتخاب کنید. بعد از آن گزینه OK را انتخاب کنید. از این به بعد دیگر خیال تان از بابت دیده شدن کلمه هایی که جستجو می کنید راحت باشد.
7- اتصال جستجو گر خود را بسازید
ویندوز 7 قابلیت جالبی دارد که به کمک آن می توانید محتوای یک سایت را درست از ویندوز اکسپلورر جستجو کنید. بدون این که نیازی به باز کردن اینترنت اکسپلورر باشد، نتایج درست داخل ویندوز اکسپلورر نشان داده خواهد شد.
به کمک گام های زیر می توانید محتویات هر سایتی را جستجو کنید. خیالتان راحت که نیازی به کدنویسی ندارید:
الف. متن زیر را داخل Notepad کپی کنید.
NAME YOUR SEARCH DESCRIPTION OF SEARCH SITENAME .COM&count = 50&formal=rss" >
ب. به جای DESCRIPTION OF SEARCH توضیحات و شرح عملیات جستجو را بنویسید. مثلا Search through Click.
ت. به جای SITENAME.COM آدرس سایت را بنویسید. لطفا از http:// یا www استفاده نکنید. مثلا: jamejamonline.ir
ث. در سمت راست عبارت count= عددی که می خواهید جستجوی شما به آن تعداد انجام شود را وارد کنید. همین 50 در مثال ما کفایت می کند.
ج. فایل را ذخیره کنید، از گزینه ،Encoding، Utf-8 را انتخاب کنید و به آن پسوند osdx. بدهید. مثلا click.osdx.
چ. حالا کافی است داخل ویندوز اکسپلورر باشید و فایل را بیابید و روی آن کلیلک راست کنید. بعد از منوی ظاهر شده، گزینه Create Search Connector را انتخاب کنید.
ح. حالا می توانید به سادگی با رفتن به گزینه yourusername/Searchers/Connector هر چیزی را که می خواهید بیابید.